For many years, I have been using David Allen's Getting Things Done (GTD) productivity app. It is simple and easy to follow. All along, I tried nearly every to do list possible - Outlook, Notepad, Wanderlist, Onenote, Excel. They all felt clunky and against the beauty and simplicity of GTD. When I finally found ToDoist, I was in ecstasy.
ToDoist is everything I could want in a time management app and productivity management tool - simple, elegant and quick. It gets out of your way. It has just the right amount of customization without being everything to everyone.
Todoist is an online task management app and todo list. With Todoist, users can organize, schedule, maintain and prioritize personal tasks. Excel: Microsoft Excel allows you to establish a task schedule, the first column lists the tasks to do, columns represent a time element: either day, week or month. This presentation can be very useful as a strategic planning tool but is not suitable for daily task management.
Gta v download exe. If you haven't used David Allen's Getting Things Done, review this quick reference chart as I walk through my process. Here are my top 10 tips on how to Get Things Done with ToDoist!
1. COLLECT EVERYWHERE USING TODOISTS MANY INPUT METHODS
One of the main reasons I love ToDoist is that you can put it everywhere. Install all the clients. Keep it open on your desktop. Have it in your mail client. Have a quick email to your main projects. Here are the ways that I input my tasks using ToDoist:
I enter most of my tasks using the PC client with Ctrl-Alt-A (which is the quick add shortcut on PC - I am sure it is similar on Mac)
I add tasks on my mobile and iPad when I am on them (usually when out or doing the reading) using the great iOS application.
I add tasks to my favorite projects with add task via email.
I add tasks in Gmail with the great ToDoist Gmail plugin. Got an email with a task? Just hit the ToDoist button.
I add tasks while browsing for a web page I need to remember via the chrome and firefox plugins.
2. SET YOUR TODOIST PROJECTS TO BE THE MAIN CATEGORIES IN YOUR LIFE
Don't go too deep on your ToDoist Projects. I like two levels. This is because you can still group related tasks into subtasks to do grouping inside of a ToDoist Project. I have three main projects: Work, Home, and Shared (for shared projects). Under Work, I have Sales, Marketing, and Operations. Under Personal, I have Career/Coaching, Chores, and Shopping.
3. REVIEW TASK LIST EVERY DAY / EVERY WEEK USING THE IPAD APP
I love the iPad app the most for reviewing my ToDolist. I have to confess that I do this before I get out bed every day. I have found doing my review in the morning avoids the end-of-day decision fatigue (this is a real thing!) When I am reviewing, I am trying to do a few things. Reprioritize my list, move things out of my inbox to correct projects and get items that are old to the right dates. The iPad application works best for me because not only is it small and great for my pre-morning blanket wrapped to do a review, but swipe left is the quick method for moving to a new date with an awesome interface to move something to today, tomorrow, next week, next month or custom. On Sundays, I usually try to look at the whole list, not just the stuff that has fallen into today 'pile'.
4. USE FLAGS AND DRAG TO ORDER TO PRIORITIZE IN TODOIST
Task Priority is one of the difficult things in any to-do list management system. How do you keep from having 20 top priority tasks? The red, orange and yellow flags will automatically default to the top of your list if you are using priority sort (which is the default). Thus, I use the colored flags to set my top priorities. I usually set one red flag for my main thing I want to get done that day, and it is usually customer related. I set 2-3 orange flags of important tasks that should get done that day. Finally, I have a few key habits that I leave yellow. My next priority is done via the drag and drop order. Inside a flag color (including no flag), you can just drag and drop to change the order.
5. SET CONTEXT AND TIME REQUIRED USING TODOIST LABELS
This may be one of my favorite things about ToDoist is the label/tagging system. This is where most people fall down on the GTD system. If you can set the context (where you are) and how much time you have (5 minutes or 60 minutes?), then you can always look at your to-do list in a 'gap' time and not have to think about what to do next. This is the key to productivity. Reduce your decisions. Know exactly what to do next. I have created color-coded labels for a few time frames from 5 to 60 minutes and a few contexts (PC, iPad, Home). You need to make your own, but as an example here is what my label bar looks like:
6. USE TODOIST'S LABEL AND RECURRENCE FEATURES FOR MANAGING HABITS
It is so easy to setup the Habit tasks in ToDoist. I try and do certain things like exercise and meditate every day. I set up a recurrence on these items using ToDoist's recurrence feature. If you want a task each day, you can just type in the date field 'Every Day starting today' or for a shortcut 'Ev Day start Today'. In fact, ToDoist can recognize most English dates like 'Each Weekday' or 'Every third Tuesday starting' or 'The first of every month.' I also use a label for my habits that is in red (see above) which easily lets me see my habits at a glance. I created a filter that shows my habits still left to be done today as follows: @Habit & (today | overdue):
7. DEFINE A SYSTEM FOR THE 3-D'S - DO, DELEGATE, DEFER
One of the key points of GTD is to be able to continually parse the flow of your life. To me, this is mostly email. I try and read my email multiple times per day (I know this goes against the convention). I have found continually parsing to be easier and less stressful to me. I try not to be interrupt driven, but when I first sit down in a gap, I process. Emails are either done in real time (if less than a 2 minute action), delegated to someone else (I use ToDoists shared projects with some of my team to assign a task. Otherwise, I just fire off an email and star it to review later), or defer it (create an action for the future in your ToDoist). At this point, if it is trash, spam or FYI, I usually just leave it read in my email box for later searching (search to me is better than filing). I do set up a tag for a future task that 'NeedsProject' or 'Someday_Maybe', as you can see from above. These are both GTD categories on how to defer items that are not tasks, but instead are containers (projects) for several tasks and items that you may eventually get to respectively.
8. NOW USE YOUR PRIORITIES AND FILTERS TO DECIDE WHAT TO DO NEXT!
Now that you have tasks in and you are ready to sit down and start working, use your filters and priorities to decide what to do. Do you only have 5 minutes? Filter for just 5-minute tasks. Sitting at your computer, filter for your computer context. Stuck at the doctor's office with only your iPhone? Filter for just your tasks labeled phone. Are you ready to just do the next thing? Pull up your Today tab in ToDoist and do your next task. Try to finish your red and orange tasks every day. Go back and look at your completed tasks on Sunday and you will be amazed how much you are getting done.
9. HERE ARE SOME OTHER RESOURCES ON TODOIST AND GTD
No system is perfect. You have to find a system that works for you. Before I found my system, I had read many books and tried many different things. Here are some other links to resources about ToDoist and GTD:
Command and conquer generals contra. Some of my methods were based on this ToDoist article on GTD.
This article helped me with some of my contexts and filters (note that ToDoist does not let you use labels with the < symbol anymore).
Here is a great blog post by Becky Kane (@19Kane91) about how she uses ToDoist and GTD.
Here is one more GTD and ToDoist Method.
10. BONUS TIP: USING A POMODORO TIMER
Todoist Excel Import

A Pomodoro timer is a method for driving flow - the ability to get lost in deep concentrative work where time seems to disappear, and you get tons of work done! Pomodoro is the best way I have found to get flow. The way it works is you set a timer for 25 minutes and work without breaking. Then you set another timer for 5 minutes and goof off on anything you want. You do this for four cycles and then take an extended break. Here is a quick and dirty Pomodoro Timer.
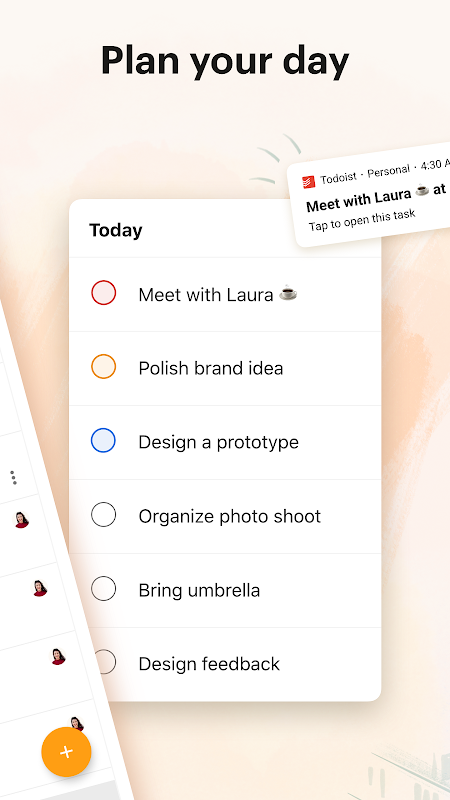
Todoist Import Excel
I hope your new year starts off great! But more importantly, I hope these tips will help you build a habit of organizing and attacking your tasks that will make 2016 your most productive year yet!
If you like this article, listen to Dialexa CEO, Scott Harper, on Custom Made talk to the business opportunity of custom development:
Todoist Export To Excel
Listen to all episodes of Custom Made for insights and perspectives from industry disruptors and technology leaders on iTunes or search 'Dialexa' on your favorite podcasting app.
Todoist Excel Export
- Use our API Explorer to browse the tables, columns and foreign keys we create in your data warehouse.
- Grab your data warehouse credentials from your SyncHub Dashboard, then simply use the standard Database Connector in Excel to connect to SyncHub and begin pulling down your data.
- Yes! That's exactly what SyncHub was designed for. Just use the standard Database Connector in Excel to connect to SyncHub and start bringing in your data.
- Reporting on Todoist data directly via its API is simply not practical in Excel. For one thing, cross-entity queries involve joining across multiple endpoints - something that is poor-performing at best and impossible at worst. That's why SyncHub stages your Todoist data in a relational database first. Now, your reports have all the power of regular SQL queries - joins, ordering, filtering, grouping, and more - leaving you free to create the reports you need without restriction.
- SyncHub can poll Todoist as frequently as every five minutes, however this capability may be limited by the amount of data you have and/or the type of plan you have with Todoist. The best way to find out is to simply grab a free trial of SyncHub, connect Todoist, then see for yourself.
- SyncHub steps in where out-of-the-box reporting solutions fall over. We don't presume to know the questions you need of your data, and thus we don't provide any reports. What we do give you is raw data - as pure as possible - so you can build the reports that you need for your business.
- Your Todoist data is stored in its own dedicated data warehouse, hosted in our Microsoft Azure Sydney Data Center. If you'd like it stored somewhere else (even your own servers), just enquire about our BYOD (bring-your-own-database) option.
- Absolutely. Every customer gets their very own isolated data warehouse. Database credentials are salt-encrypted..multi-factor authentication can be activated for your account..we take security very seriously.
- There are many ways to query data from Todoist - CSV exports, Native Reports, API access etc. But for all but the most trivial reports, you need a staging service like SyncHub to ensure performance and uptime. See our detailed breakdown here to understand where a tool like SyncHub fits into your analytics stack.
- No. SyncHub is a reporting tool and cannot reflect changes back to your cloud application.
- With SyncHub, you can create any report you like. This is because (unlike other reporting tools) we give you access to your raw Todoist data. If you don't already have a reporting tool, grab one of our recommended ones then use its standard Database Connector to connect to SyncHub and begin pulling down your data.
