Email: swifttexting@gmail.com Call/Text: 309.261.2062.
SwiftText word expander software is a program that improves typing speed and efficiency within any word processor or text editor. The program allows you to type abbreviated codes that are automatically replaced with instant text. Expansions can be stored with or without text formatting (bold, italics, etc.). This program works in any word processor or text editor in Windows.
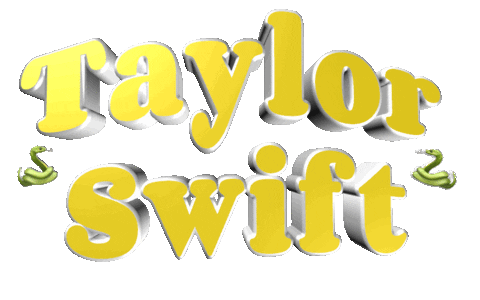
- Giraffe Lab Mac & iOS Software Development. SwiftText quick access text scratchpad for Mac. Shufflepuck for iPhone and iPod Touch.
- Enjoy the videos and music you love, upload original content, and share it all with friends, family, and the world on YouTube.
- SwiftText 1.1.0 30 Oct 2012 Launch at Login Implementors Support Group 06 Sep 2012 SwiftText 1.0 02 May 2011 The Blog. Another Octopress Blog 09 Sep 2012 trains. A Train Game: Prototypical vs Playable 15 Feb 2015 Southern 4501 at TVRM 06 Sep 2014 TVRM. Southern 4501 at.
Simply type an abbreviation saved in the word expanding program and press the Enter or Spacebar key and the abbreviated code will be replaced with its corresponding expansion. You can enter your own abbreviations and expansions.
SwiftText word expander software is a program that improves typing speed and efficiency within any word processor or text editor.
Custom Entries
SwiftText Expander can execute three types of expansions — custom entries, dictionary entries and shortcuts. Custom entries include multi-line and formatted text and have user defined abbreviations. Dictionary entries are generally medical or specialized terms that automatically appear in the SwiftText window with index numbers by them for easy selection. Shortcuts are entries with links to programs or web pages that will execute when typing the abbreviation or selecting the index number. A sample of each type of entry is shown in the screen shot above. Custom entries appear with green icon to the left on the index number. Shortcuts appear with a blue arrow icon next to the index number. Dictionary entries appear with a red icon.
Custom entries include multi-line text and formatted text and have user defined abbreviations.
You may add, edit, or delete abbreviations and expansions using the buttons that appear on the toolbar of the SwiftText Expander window. An expansion may be a single word or phrase or it may be an entire page of text. When adding or editing an entry, a window like the one below will appear. Type the abbreviation in the Abbreviation field. Abbreviations can be up to 11 characters in length. You can type an expansion in the Expansion window, or you can copy and paste text from a word processor. If you will be storing an expansion with formatted text (bolding, italics, etc.), you must use the use the copy and paste method. Also, you must check the “Save Text Formatting” checkbox in order for all formatting to be saved.

Dictionary Entries
Dictionary entries are listings of words that will appear when typing within a document. SwiftText will display entries that match the keystrokes being typed in a word processor and appear with index numbers by them for easy selection. To expand a dictionary entry, simply select the index number of the corresponding dictionary term..

Dictionary terms can be added, edited or deleted from the list. When clicking the Add button, the window below appears allowing multiple words to be added simultaneously. An unlimited number of entries can be pasted into the window. Words from within a document can be easily added using the Ctrl+F6 key combination.
Shortcuts
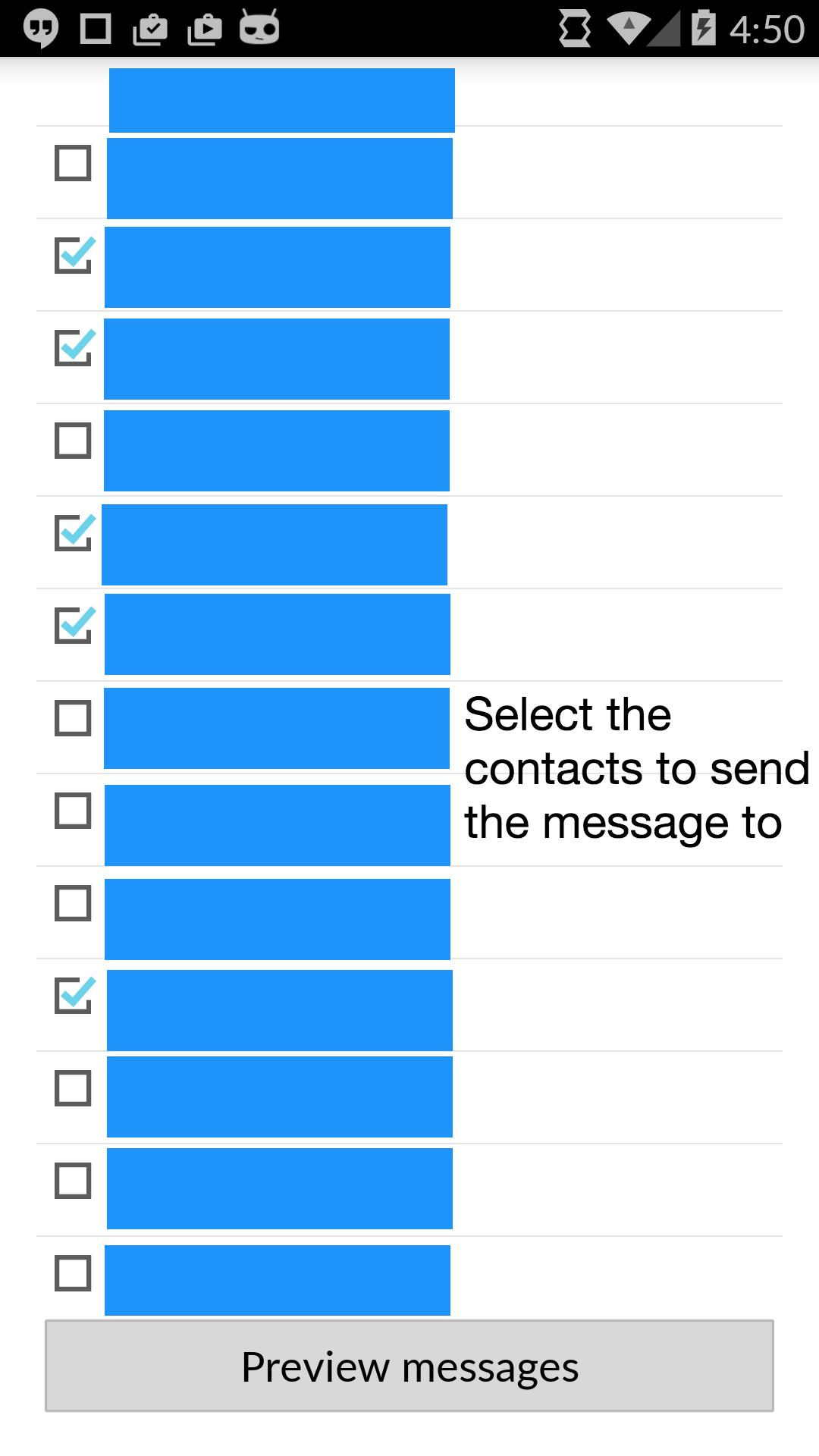
Shortcuts are entries used to launch frequently used programs or open common Internet web links in a web browser. A shortcut may be used to launch a program such as a text editor, email program, or any Windows program. Shortcuts that store Internet links will be opened using a web browser. To execute a shortcut, simply type the abbreviation and press Enter or space key or press the corresponding index number as it appears in the SwiftText window.
Shortcut entries can be added, edited or deleted from the list using the buttons to the right of the list.
Glossary Files
SwiftText Word Expander has the capability of storing entries into separate files. Custom entries and shortcuts are stored in a single file and are limited to 5000 entries per file. Dictionary entries are stored in a different file and do not have a limit to the number of entries. There is no limit to the number of expander files you can create. For example, you may wish to separate abbreviations into separate files named “Legal.abb”, “Medical.abb” and “Personal.abb”. When first installing the SwiftText program, the default expander file name will be “Default.abb”.
You can use the Open button or Save As button to manage your files. There is also an Import button for importing entries into the current expander file. Entries may be imported from other SwiftText expander files or from previous versions of Bytescribe Abbreviation Expander.
Swift Uitextview
Purchase NowFree TrialPurchase NowFree Trial

The keyboard that you use for typing on your smartphone is no longer just a keyboard. As smartphones have gotten smarter, so have the keyboards that we use on them. Microsoft's SwiftKey is one of the most popular third-party keyboards for both Android and iOS devices and over the years, it has turned from a simple keyboard into a mini-app of its own that can do so much more.
Do you know that you can use SwiftKey to quickly check your calendar appointments? Or translate text directly while in a chat window? There's a lot more that SwiftKey can do and you will be surprised by its feature-set. Read below to find out some useful SwiftKey features, tips, and tricks you might not be aware of.
Do note that some of the features mentioned below are exclusive to SwiftKey for Android and not available on the iOS version.
Easily move the cursor around
Formatting text on Android can be a bit of a pain, especially when you need to move the cursor to a specific location as our fat fingers mean the accuracy is not going to be good. Taking a cue from iPhone, Microsoft has recently added a gesture in SwiftKey for Android that allows one to use the spacebar for quickly moving the cursor around.
In a text compose window, simply long-press on the spacebar and then slide your finger on it to move the cursor around. This makes the entire process of formatting and editing long emails and documents significantly easier.
Use the clipboard
Swifttext
If you frequently edit documents and write emails on the go, you will find the clipboard feature in SwiftKey extremely useful. Any text or media file that you copy will automatically be stored in SwiftKey's clipboard and you can access it later on. This is useful if you are frequently copy-pasting a lot of content throughout the day as you won't always have to go back to the source content for copying again. You can also pin content to the clipboard if you frequently paste something.
To access the clipboard in SwiftKey, tap the double-arrow icon and then tap the clipboard icon from the toolbar. All your recent and saved clips will be shown here. In case you are not comfortable with the clipboard feature of SwiftKey from a privacy viewpoint, jump into SwiftKey settings -> Rich input -> Clipboard and disable the 'Remember copied items' option.
Translate text directly
If you ever need to translate text, there's no need to open your favorite translator app. Instead, you can directly translate text using SwiftKey which is powered by Microsoft Translator. Bring up the toolbar by tapping the double-arrow icon on the left corner of SwiftKey and then tap the translate button (fifth icon) and start typing the text you want to translate. The translated text will be automatically entered into the text compose window. You can change the input as well as the final output language as per your liking.
Undock the keyboard
It is not necessary that SwiftKey shows up at the bottom part of your phone's display. You can undock the keyboard and move it around anywhere on the display as per your liking as well. Simply bring up the toolbar in SwiftKey and then tap the three-dot overflow menu button on the left corner. From there, go to Modes and select Float.
Your SwiftKey keyboard will now be undocked and you can move it around on your phone's screen wherever you want by using the drag handle at the bottom. To dock the keyboard back into position, simply drag it to the bottom of the screen and hold for a second.
Check calendar availability
Need to check if you are available on a particular day for a meeting or just want to see if you will have enough time in hand on a day to attend another meeting? You don't need to open the calendar app on your phone for this as you can check your calendar appointments directly from within SwiftKey.
Bring up the toolbar in SwiftKey, tap the three-dot overflow menu button, and then select Calendar. If you are using this feature for the first time, you will have to grant it access to your calendar. After that, you will be able to see all your upcoming calendar appointments right from within SwiftKey irrespective of the app you are using.
Text expander
SwiftKey comes with a built-in text expander functionality which you can use to automatically save text snippets that you frequently use and assign them to a keyword. You enter that keyword and it automatically expands to the text snippet. For example, you have an 'addr' shortcut for automatically inserting your entire home/office address.
To use the text expander feature in SwiftKey, go to the Clipboard from the toolbar and then select the 'Add a new clip' option. Proceed to add the 'clip content' followed by the shortcut. The latter is optional since any clip you add will also be available on the clipboard for quick insertion purposes.
Do a web search
Ok, this is a simple one but many people still seem to be not aware of its existence. You can do a Google (or Bing) web search right from within SwiftKey without having to leave the chat window or mail that you are composing.
Bring up the SwiftKey tool and then tap the search icon on the left corner. You can then quickly do a web search and the search results will open in a mini browser window. The browser window will have two handy options of taking a screenshot or sending the search result link as a message.
What are some of your favorite SwiftKey features that you rely on heavily? Share them with us in the comments below!
